How to Install WordPress With Bluehost
Our independent research projects and impartial reviews are funded in part by affiliate commissions, at no extra cost to our readers. Learn more
When we installed WordPress with Bluehost, we were pleasantly surprised by how easy it is – all you have to do is sign up, and Bluehost will take care of the rest for you. We’ve broken down our experience in this guide so that you can do it, too. No technical headaches involved!
After hours of hands-on testing and research, we know Bluehost inside and out. But we’ve also spoken to other Bluehost users, as well as some pro WordPress developers, to give you the best possible guide on how to install WordPress with Bluehost.
Before we jump in, here’s a quick overview video:
Pick a Bluehost Plan
Bluehost is known for its WordPress hosting plans – it’s even an officially recommended host by WordPress. To choose the best plan for you, go to Bluehost’s WordPress section and scroll down to the “Choose Your Way to WordPress” section.
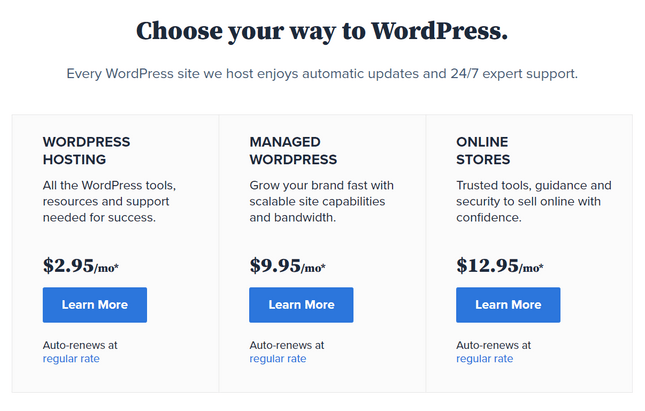
We recommend:
- The $2.95/month plan for new and/or small websites. You’ll have a great amount of bandwidth and storage to start off with, at a very cheap price.
- The $9.95/month plan for growing websites adding more content and experiencing more traffic.
- The $12.95/month plan for large websites with an established audience, especially ecommerce websites that need extra security to process payments.
Once you’ve chosen a plan, just keep in mind that the super-low price you’re seeing only applies to your first term – once it’s time to renew the plan, you’ll have to pay a more expensive renewal price. This is typical of most hosting providers, but it can be frustrating if you’re not expecting it!
The difference between introductory and renewal prices isn’t too bad with Bluehost:
- The WordPress Shared plan increases from $2.95 to $8.99/month
- The Managed WordPress plan increases from $9.95 to $19.95/month
- The WordPress Online Stores plan increases from $12.95 to $24.95/month

Choose a Domain Name
Once you’ve selected a plan, you’ll be asked to choose a domain for your site, which is basically like the “address” where people can find your site on the web. If you already have a domain that you want to use, you can enter it at this stage.
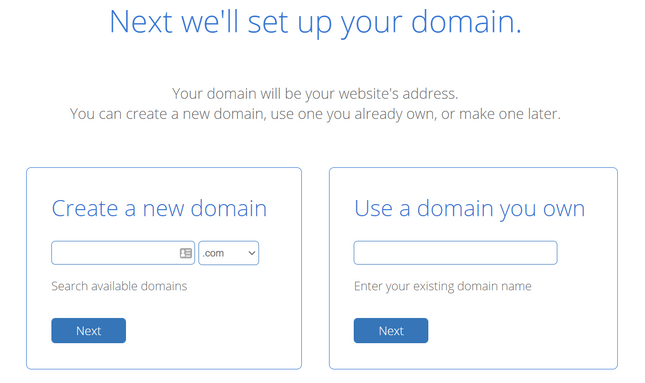
On the drop-down menu under “Create a new domain”, you can choose your domain name extension (like .com, .net, or .org).
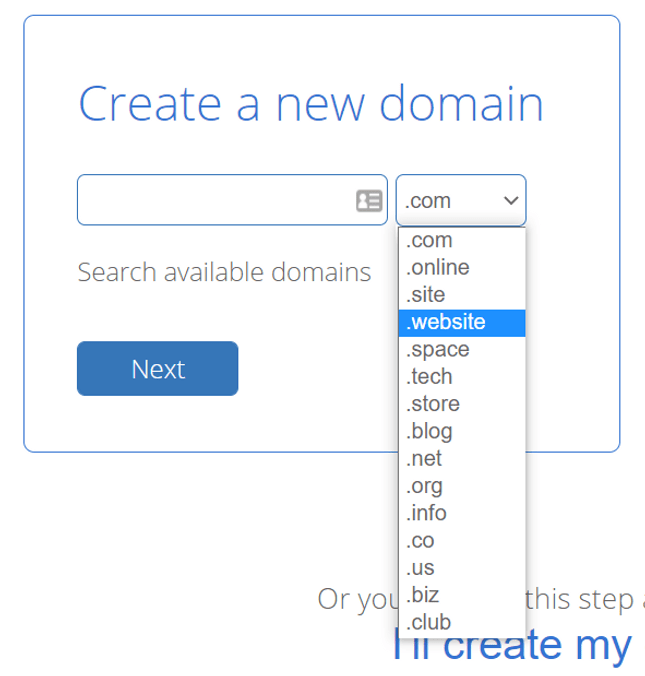
If you’re having trouble brainstorming a new domain, don’t worry – you can skip this step and come back to it later!
- How to Transfer a Domain to a New Host: Want to switch an existing domain to Bluehost? No problem.
- How Much Does a Domain Name Cost? Learn how much you should (and shouldn’t) be paying for your own domain name.

Finish Signing Up
After you’ve chosen a domain name, you’ll be ready to check out with your new Bluehost plan.
On this last page, you’ll be asked to enter your name, address, and payment information. You’ll also confirm which hosting plan you want, and how long you want your first term to last.

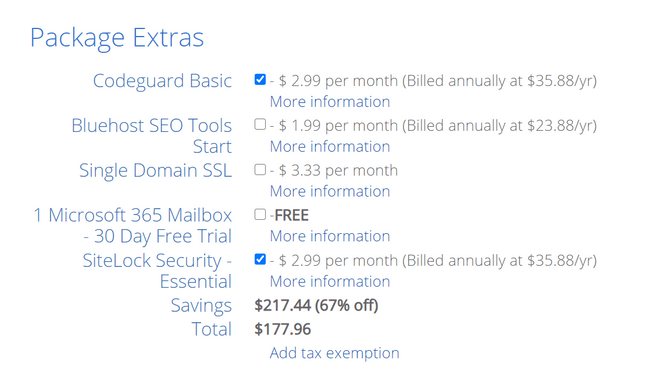
You’ll also notice that a few extras, like Codeguard Basic and SiteLock Security, are automatically added to your basket. These tools are nice to have, and you may want to purchase them, but they’re definitely not required! So make sure to take a good look at the Package Extras section, and uncheck any extra costs that you don’t want.
Once you’ve entered and reviewed your information, and unchecked any costs you don’t want, just click the green “Submit” button at the bottom of the page, and you’ll be the proud owner of a new Bluehost account.
Log In and Install WordPress
At this point, you’re ready to actually install WordPress with Bluehost. And this might be the easiest step in the whole process, because Bluehost provides free WordPress installation, so you don’t have to do any of the technical stuff yourself.
User Review: Harry Clarkson-Bennett, Red Orange Peach
 We haven’t just used our own experience to help write this guide. We also spoke to other users, like Harry Clarkson-Bennett. Harry installed WordPress with Bluehost to create his website, Red Orange Peach, which recommends the best cruelty-free cosmetic and household products.
We haven’t just used our own experience to help write this guide. We also spoke to other users, like Harry Clarkson-Bennett. Harry installed WordPress with Bluehost to create his website, Red Orange Peach, which recommends the best cruelty-free cosmetic and household products.
Harry found the installation process really easy – “almost idiot-proof,” in fact! – but what else does he have to say about Bluehost?
“There are other providers which I know offer faster hosting, but I picked Bluehost because it was the cheapest option I could find. Bluehost’s control panel and interface is remarkably easy to use, and integrates well with other services you need. For example, I wanted to use Cloudflare with my site, and it was supremely easy to set up with Bluehost.
It’s also very easy to manage your updates, plugins, and advanced access. So if you work with a developer, you can grant them access for things like the FTP (File Transfer Protocol) – so you shouldn’t need to do much work at all.”
Just sign in to your Bluehost dashboard and click on the “My Sites” tab from the left side menu:

On the next screen, click “Create Site” in the upper right corner, and then choose whether you want to create your site with the WordPress.org content management system or the WordPress.com website builder.
(Since you’re using your own hosting provider, WordPress.org is the better option for you. For more info, you can read our explanation of WordPress.com vs WordPress.org.)
Once you’ve chosen a WordPress option, you’ll enter a name and tagline for your site, which will act as an intro for most visitors:
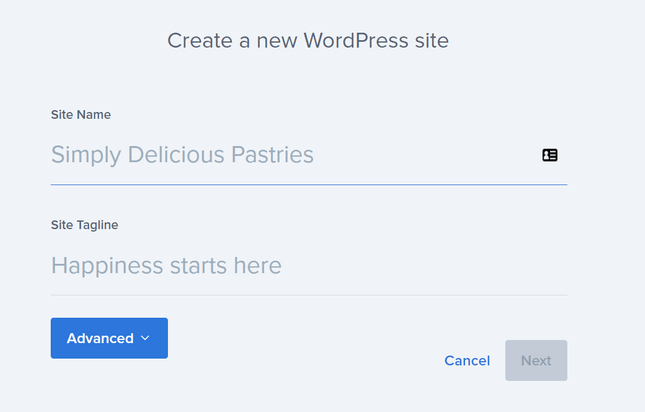
Then you can click on the “Advanced” tab and enter the login information that you want for your WordPress account.

On the next screen, Bluehost will suggest some optional (and free this time!) WordPress plugins that you may want to install at this stage.
For example, WP Forms is useful for creating simple surveys and contact forms where visitors can keep in touch with you, and MonsterInsights is a tool that works with Google Analytics to help you analyze your traffic.
Expert Tip: Thomas Jepsen, Web Developer – Atlantic Aspiration
 Using SEO Plugins For Success
Using SEO Plugins For Success
“Make sure to install a search engine optimization plugin, like Yoast SEO, where you can set up the right noindex directives to make certain pages won’t appear in search results.
If you’re using Yoast SEO, go to “Search Appearance,” then “Taxonomies.” Then choose that “Categories” and “Tags” shouldn’t be shown in search results. These are typically considered “thin pages” which could get you penalized by Google.”
Plugins or no plugins, you’ll then click “Next” at the bottom of the page, and voilà! You’ve successfully installed WordPress with Bluehost.
Need Help?
It’s really simple to install WordPress with Bluehost, so you likely won’t run into any trouble. But if you do have any issues or questions, Bluehost’s support team is available 24/7 – and we were very impressed with their service.
In our web hosting research, Bluehost scored a perfect 5/5 for help and support, and it surpassed our expectations the most compared to any other provider we tested.
We found Bluehost’s live chat team to be really responsive, and its searchable knowledge base to be full of useful articles and tips.
And we weren’t the only ones who were impressed. Here’s what Harry had to say about his experience with the support team:
“Bluehost’s support is actually pretty stellar. My staging site broke, so I spoke to their online chat team and they set up a new one within minutes.”
Launch Your Site!
Congratulations! At this point, WordPress is installed on your Bluehost account. Now it’s time to design your site and get it ready for visitors to see.
First, navigate back to the “My Sites” tab, and then click on “Manage Site”.

On the next screen, click “Log in to WordPress.”
You’ll be taken to your WordPress dashboard, where you can start making your site your own. This is where you can customize your site’s layout (or choose a pre-built theme if you’d rather that), design all kinds of pages, and write new content for blog posts or news updates.
Don’t worry about how your work-in-progress looks – at this point, anyone who tries to visit your site will see a “Coming Soon” message, so you can have fun experimenting before you actually publish your site.
When you’re ready to go live, just click “Launch your site” in the WordPress dashboard. You can revert your site back to the “Coming Soon” message if you want to, so don’t worry about launching too soon – it doesn’t have to be permanent!
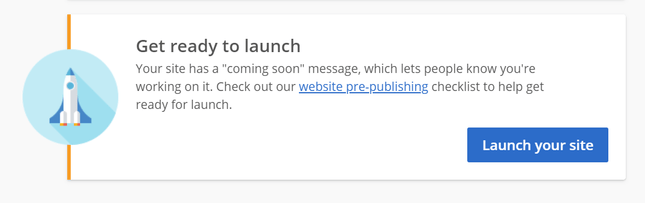
- How to Choose Color for Your Website: Choose the color schemes that best represent your brand.
- Image Optimization Guide: We explain how to make the most of the images on your website.
- How to Promote Your Website: So, you’ve created your site – here’s how to spread the word.

Optional: Switching a WordPress Site to Bluehost
If you already have a website that’s hosted somewhere else, and you’re thinking of switching to Bluehost, this section’s for you.
Bluehost offers free migration for most WordPress websites, so in most cases it’s really easy to switch to Bluehost. If your website doesn’t qualify for the free migration, you can either manually switch it to Bluehost or pay Bluehost to do it for you.
Click on the option you’re interested in below to see how it works:
- Your existing domain leads to a WordPress site
- Your site is a reasonable size and uses an up-to-date WordPress version with current, secure plugins
In other words, most WordPress sites will be eligible for the free migration (Bluehost will run a compatibility check to make sure!). Then, all you have to do is install the Bluehost Migration plugin, and the team will take care of the rest!
This isn’t the easiest option, but if you’re willing to set aside some time, then it’s not too technical! We’ve written a general guide on how to transfer website hosting which works with Bluehost’s process.
Basically, you’ll have to save all of your website’s files and information to your computer, and then upload them to your new hosting account.
For this price, you can actually migrate up to five websites and 20 email accounts. All you have to do is purchase the transfer service, and Bluehost’s team will take care of the rest for you as quickly as possible.
Conclusion: How to Install WordPress with Bluehost
Bluehost offers extremely easy WordPress installation. You can do it yourself in just a few clicks. And if you want to transfer an existing site to Bluehost, the team will likely handle that for free, too.
Here’s a quick recap of the five steps we’ve just covered:
How to Install WordPress on Bluehost
- Pick a Bluehost Plan
- Choose a Domain Name
- Finish Signing Up
- Log In and Install WordPress
- Launch Your Site

Still not sure if Bluehost is for you? No worries – our comparison guide to the Best Web Hosting will show you how Bluehost holds up to the competition.
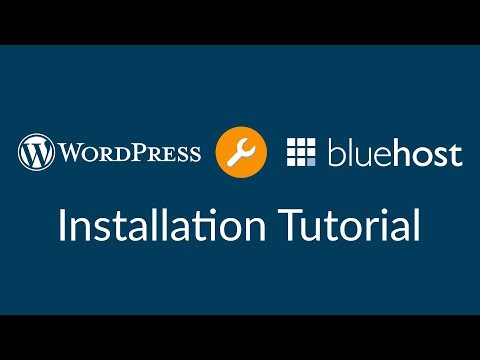
35 comments