How to Build a Website on GoDaddy | 13 Easy Steps
Our independent research projects and impartial reviews are funded in part by affiliate commissions, at no extra cost to our readers. Learn more
To create your website on GoDaddy, you will first need to start your free account, choose your industry, name your site and then poof! GoDaddy actually builds the site for you.
GoDaddy, like other website builders like Wix, has ADI (Artificial Design Intelligence) which, after answering a few questions, will actually build your site for you!
From here, you can begin building your website with a custom template. We tested out GoDaddy’s website builder ourselves, alongside the best brands on the market. It’s great for total beginners and very fast – the fastest website builder we’ve personally ever tested!
It did fall down due to its plain looks and lack of features – and you won’t get a powerful or complex website out of GoDaddy, but you will get a simple, speedy site live in a matter of minutes. Check out its ratings below for the full picture!
GoDaddy comes with a free plan, so you can start building without spending a single cent – the same price as following along with our guide!
We’ll walk you through the setup process, how to customize your site, and the steps you need to take before publishing. We’re with you every step of the way, so let’s get going!
Further Information
- Read about How We Conduct Our Website Builder Research.
- Take our Quiz to find the best website builder for you.
- Read our GoDaddy Review to learn more about this speedy builder.
- See how GoDaddy compares in our Website Builder Comparison Chart.
- Discover how GoDaddy ranks in our review of the Best Website Builders.
1. Start Your Free Trial
GoDaddy has a free plan, which is definitely worth making the most of. You can practise these steps and get your site ready on the free plan, then choose to upgrade (or not) when you need more advanced features.
That means you can learn how to use GoDaddy without spending a single cent!

It’s easy to start your free plan – just click any of the Start for Free buttons on GoDaddy’s website, then create an account. It’s totally free, and you don’t need to enter any credit card details to sign up.
All you need is an email and password, and you’re good to go!

GoDaddy’s free plan gives you plenty of time to make sure it’s the perfect builder for you. There’s no risk and no pressure to sign up – you only pay if you loved using GoDaddy!
If you decide to upgrade, you have four price plans to choose from. Here’s a breakdown of each of them:
| Basic Plan | For $9.99 a month, you’ll get a host of features from basic blogging functionality, to image galleries, video and audio implementation. Every site has rapid page-loading performance and are all mobile responsive. You also get access to all of GoDaddy’s help and support features. SSL Security, social sharing, and GoDaddy's marketing suite, called GoDaddy Insights, are all built-in as well. |
|---|---|
| Premium Plan | At $14.99 a month, you get everything included in the Basic Plan, plus increased email sends per month and, crucially, the SEO wizard, helping you assess your business, and offering guidance on how to rank higher on Google. You also get more appointment features such as accepting payments for bookings. |
| Commerce Plan | At $26.99 a month, you may be thinking ‘what’s the difference between this and the Premium Plan?’ Well, quite a lot actually. You’ll be opened up to a host of new ecommerce features such as the ability to sell up to 5,000 products online, offer gift cards and discounts, and shoppable social posts. |
| Commerce Plus Plan | For $29.99 a month, you can grow your online store through features such as automated sales tax calculation and auto-populated tax forms, to make your life as a business owner quicker and easier. Most importantly for your store's growth, you can sell an unlimited number of products! |
The Basic plan is the cheapest, and gives you all the usual essentials, such as SSL security and limited social sharing options.
For SEO tools you’ll need the $14.99 per month Premium plan, and to accept bookings and payments for services or appointments you’ll need the $16.99 per month Commerce plan.
The Commerce Plus plan is the most expensive, at $29.99 per month – this comes with sales tools such as discounts, shipping, and inventory management.
For now, though, simply start building for free and come back to pick your price plan once you’re ready – simple!
Further Information
- Do you want to build and publish for free? Read our review of the Best Free Website Builders.
2. Choose Your Industry
The very first thing GoDadddy will ask you is what type of website you want to build.
GoDaddy has tons of ADI-generated templates ready to go, across a wide and varied range of industries, including (but not limited to):
- IT Consulting
- Faith and Religion
- Sports Massage Therapist
- Jewelry Designer
- Event and Party Planning
- Gym
- Pet Groomer
- Tobacco, Cigars, and Smoking Paraphernalia
- Forensic Medicine
Wow, what an eclectic bunch! But you can really see the depth of the templates that GoDaddy provides. In our own research, GoDaddy came third for overall design functionality with a 4.1 out of 5.
For this guide, we’re going to go with the Pet Groomer option.

Don’t worry, this decision isn’t set in stone – if you change your mind down the line, you can always add an online store to your website later.
In this step-by-step guide, we’ll be showing you how to build a website rather than an online store, although a lot of the steps are similar.
Further Information
- Do you want to sell online? Read our guide on How to Build an Online Store.
- See how GoDaddy compares in our review of the Best Ecommerce Platforms.
3. Pick Your Title And Start Editing
Once you’ve signed up and picked your industry, GoDaddy will then ask you to name your site.
This can always be changed later, so don’t panic. However, if you already have a domain name you’d like to connect, we’d recommend sticking as close to it as possible to avoid any confusion.
For our example, we’ll go with ‘Happy Dog Pet Grooming‘
You’ll then see it adding features it’ll think you’ll need and even its own images!

Voila! GoDaddy has created an enter website for you based on both your industry and title!
And your title matters, by the way. GoDaddy changes the template it gives based on your title. For example, here is the template it created when we went with ‘Lucy’s Pet Grooming‘:

Once you’re in, GoDaddy will want to take you on a tour of its editor. Here. it will show you how to change color, how to add pages, how to add sections, and how to publish when finished!
Oh, and don’t worry if you don’t love every single thing about this first website – you’ll get to customize it in a moment with GoDaddy’s Websites + Marketing tools.
Further Information
- Are you building a business website? Check out our guide on How to Build a Business Website for some helpful tips.
4. Editing Your Site: Pick Your Theme
Now you’ve got your base template, you can begin to edit it so that it’s more unique and in line with your own brand. The first thing to do is to pick your theme. Your theme changes the design and layout of your site, so it’s important to choose one you like!
It’s easy to change your theme – just click that Theme button, and you’ll find tons of different themes for you to preview.

The basics of each theme remain the same, but the layouts and styles vary for each one.
This won’t be the final version of your website, so don’t worry if it’s not 100% perfect – you’ll get the chance to add your own images, text, pages, and more before you hit publish.
It’s important to know your theme isn’t set in stone – GoDaddy lets you go back and change your theme at any time, even after your site has gone live!
This level of ease of use is super useful for beginner website builders. Some builders, like Wix, lock you into a template once you’ve chosen. If you change your mind, you’ll have to start again or just redesign your way out.
GoDaddy came second for ease of use overall in our rankings with a 4.1 out of 5. As one of our testers said when using it firsthand:
“It was easy to use. I could find everything I needed to find. If I needed to make a simple website for a business this is the one I would choose.”
Further Information
- Need some inspiration? Take a look at these Awesome Home Page Design Layouts!
- If you’re unsure about which colors work best, check out our guide on How to Choose a Good Color Scheme for Your Website.
- Make sure you pick the right font for your site with our guide on How to Pick the Perfect Font Style Design for Your Website.
5. Customize Your Design: Add Your Own Images
In creating your site, GoDaddy will have populated your website with a few stock images from its own library to give a feel for what your website could look like.
Images are so important for your website. Research has shown that visitors are a whopping 94% more more likely to engage with content if there are images on the page.
However, you might want to replace this stock image with a different one – maybe even photos you’ve taken yourself! To do this, click the Update button on the right-hand side of the image.
Here, you can upload your own images, browse free stock photos, or even connect to social media to add images at the click of a button.

If you’re using the free stock imagery, you can make life easier by using the search feature. Once you’ve chosen your images, click Insert to see them appear on your website.
Below you can see the box where you type in your alt text – notice how your alt text also appears when you hover over the image.

Further Information
- Tired of stock photos? Read our guide on Where to Find Professional Images for Your Website.
6. Add Your Own Text
This is a simple but crucial step to customizing your website. Content is king in the website world, so you need to replace that stock text and put in your own killer content!

It’s easy to edit the stock text already on your page, but you’re more limited in GoDaddy compared to other builders like Squarespace. For example, instead of a text size number, GoDaddy only lets you pick from five presets, ranging from XS to XL.
Also, when it comes to moving or even adding new text boxes, you can’t just click and drag text boxes around, and you can’t add a single text box to your page.
Instead, you need to add a new section (we’ll get to that next) and change the stock text that comes with it.
If you’re writing a blog, simply click the Start Writing button and GoDaddy will open up a blog draft for you to start creating posts.
7. Add New Sections
You’ll notice your website already has four sections included – Header, About Us, Contact Us, and Footer. One of the best ways to make your site unique is by adding new sections – with this handy tool, you can add photo galleries, blogs, videos, menus, and more.
When you’re editing your page, you’ll notice blue buttons appearing with plus signs on them – hover over one of these, and the words Add Section will appear.
Click this button, then choose what type of section you’d like to add from the long list that pops up:

You can add up to 20 sections on each page, which should be plenty. The only sections you can’t add are more Headers or Footers, but other than that, you’re free to choose whatever you like from that menu. It may look impressive, but we have to say that for a website builder, it’s quite average. GoDaddy only scored a 3.1 out of 5 for website features in our research, coming fifth overall. Wix, as a comparison, scored 4.8 out of 5.
That doesn’t mean you can’t have fun and add what you like to your GoDaddy site. If you want to add lots of new content, it’s best to add a Content section, as this means you can write as much as you like!
If you add a section by accident or decide you no longer need it, you can easily delete sections by clicking on them, then hitting the red Delete button at the bottom of the side bar that appears on the right.
8. Add Pages
Some website builders only let you build one-page websites, while others let you create complex sites with hundreds of pages. So how does GoDaddy work? Well, GoDaddy sits modestly in between these extremes – you can add up to 50 pages on your site, or keep it simple with a single page.
Adding pages is easy – simply go to your main website menu, then click the ‘+’ button next to Site Navigation. You’ll see a list of your existing pages underneath.

GoDaddy even offers a selection of page archetypes based upon what your site might need, like:
- About
- Gallery
- Contact
- List
There’s also a Blank page for pure creative freedom. We would definitely recommend having an ‘About Us’ and a ‘Contact’ page. They’re online-etiquette staples and not having them will raise eyebrows.
All you need to do now is give your new page a title, select the settings you want – for example, if it should appear in the navigation menu – and click Create Page.
Once you’ve created your shiny new page, you can start breathing life into it by adding sections to fill it up. Whether you want videos, contact forms, or even to embed custom code on the page, it’s a blank canvas for you to play with.
Further Information
- Learn how to write an About Us page with our How to Write an About Us Page | 9 Dos and Don’ts
9. Manage Your Site Settings
When you go into your Site Settings from the home menu, you’ll find a ton of things you can add, edit, or enable. We’ll explore four of the key features you might want to manage.
Site Profile
Your Site Profile is where you’ll find the basic information for your website, such as your email, address, and site name. GoDaddy will automatically use the email you used to sign up, but you can replace this with a different address if you want to.
You can also change your business category here, or add a phone number or address. This is especially worth filling out if you’re building a business site, as it helps to build trust with potential customers.
Search Engine Optimization
SEO is the art of getting found online. You can optimize your website to be found and favored by search engines like Google – there are all sorts of ways of doing this, but GoDaddy keeps it simple with its SEO tool.
Go to the SEO tab in your settings menu, and click Start Optimizing – this will take you to a new page, where you can go through GoDaddy’s SEO Wizard. Here you can answer questions such as whether your audience is worldwide or local, explain what your site is about, and pick keywords from GoDaddy’s suggestions.

GoDaddy does a great job of making SEO accessible to anyone and everyone – you don’t need to understand any of the technical stuff to begin optimizing your site. For beginners it’s perfect, and while it may not be the most advanced we’ve ever tested, GoDaddy did actually improve its SEO over the past year, rising 33% in our rankings from a 3 to a 4 out of 5.
Google Analytics
If you’re serious about your website, the truth is, you want Google Analytics on your team. It’s a popular, powerful tool that gives you valuable insights into how your site is performing, and how people are interacting with your site.
First, go to your Settings, and find the menu tab labelled Google Analytics.
When you sign up to Google Analytics, you’ll be given a Tracking ID – if you have this to hand, then all you need to do is enter it into the labelled box in your settings, and let GoDaddy sort the rest out for you.
If you don’t have it to hand, you can find your Tracking ID in the Admin area of your Google Analytics account.
Cookie and Tracking Alert
We’re all familiar with pop-ups clamoring about cookies and data and permissions and giving us the best user experience. Most likely, you accept them without giving them a second glance.
When you’re building your own website, however, you’ll need to give a second thought to those cookie policies – it’s the law!
GoDaddy provides you with a default cookie message that works fine for general sites. Make sure this is enabled in your settings before you publish your site, or it won’t appear to visitors.
Depending on what type of site you’re running, or which industry your business sits in, you might need to edit this to be a more specific and legally airtight message.
If you have a longer and very detailed policy, you can also add a privacy policy to your site – you do this by adding a new section to your page, and choosing the Privacy Policy option.
Further Information
- Read our review of the Best Website Builders for SEO if you’re really serious about getting your site found.
10. Get Advanced
Now you’ve got the basics in place, here are three things you might want to add to bring an extra level of “wow” and professionalism to your website.
Add Social Media to Your Site
Stay connected by integrating social media with your website. You can add buttons linking to your various social media accounts, making it easy for visitors to find and follow you. Simply add a new section and select “Social”. You can then link out to your social accounts by putting in the appropriate links.
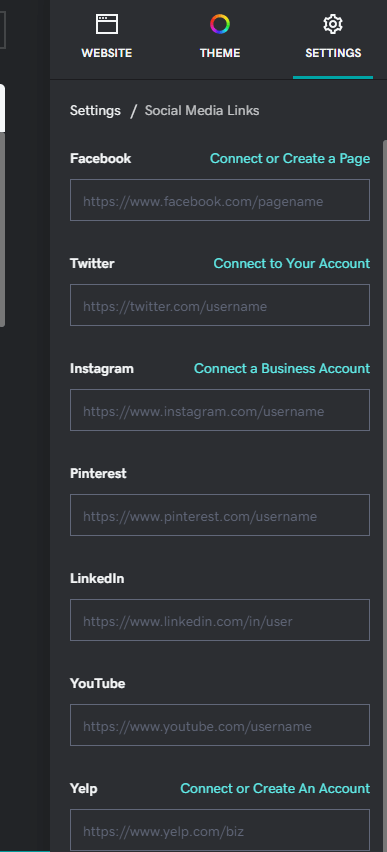
Add Online Appointments
Business Plus and eCommerce customers can create appointment sections on their GoDaddy website. You can still try it out for free, though – click Add Section, then go to “Appointments & Services.”
You’ll need to enter the information and pricing details for these bookings in the dashboard of your site, but GoDaddy will guide you through the process.
This feature lets customers book appointments and services directly through your website. This looks really professional, and makes life much easier for both you and your clients!
Create Your Own Logo
A new feature added by GoDaddy since we last tested is a Logo Maker. Here, you can make a logo that really represents your business or brand.
You can choose from a number of templates and edit, or upload your own images and make it from scratch.
For our website, Happy Dog Grooming, we started from a template.

Further Information
- Create a professional logo for your site – read our helpful guide on How to Make a Logo!
11. Connect a Custom Domain
You’re nearly there! The last thing to do before you can publish your site is to connect your very own domain name.
Your domain name should match your website’s title, if possible. Not doing so may confuse visitors and they might be less likely to trust your site. No trust means they might just bounce off your site, which is no good!
The issue is domain names can often be hard to get hold of. You might think of the perfect name, only to try and claim and find it’s already owned by someone else.
The best advice is to look around and come up with a domain name before you begin building. Then, you can either connect an existing domain name if you already own one, or buy a new domain from GoDaddy.

If you need to buy a new domain, GoDaddy gives you a few suggestions based on the name of your site, or you can search for one yourself. You will have to pay for your new domain, but it shouldn’t be too expensive – the ones we looked at cost $11.99 for the first year.
You can lock down your domain for up to 10 years if you want to!
Further Information
- Need a bit more information? Check out our What Is a Domain Name? Beginner’s Guide for a thorough introduction to domain names.
12. Preview and Publish Your Site
It’s time! You’re ready to publish and share your site with the online world. In order to avoid any surprises, you should always preview your site as you build – but now it’s time for the final check. Get someone else to look around your site as a test run before hitting the big green button.
Look out for broken links, images that won’t load, or sections you meant to delete and forgot about. Once you’re totally happy with your website, go ahead and hit that ultra inviting Publish button.
Congratulations – your site is online!
13. Promote Your Website
One last thing. Now your wonderful website is live, you need people to come and marvel at it – and preferably applaud (loudly). Now’s the time to run email marketing campaigns using GoDaddy’s Digital Marketing Suite, and to hook your visitors.
Simply add a Subscribe section to your site to encourage people to sign up – you can customize the wording, and even the layout, to make it really stand out.
If you’re on the Commerce or Commerce Plus plan, you can also list your business on Google. This benefits your business site as it boosts your visibility by showing your opening hours, location, and contact information within search results.
Go to your dashboard to list your business on Google, manage your email campaigns, and improve your SEO.
How to Build a Website on GoDaddy: Summary
This article has led you through the steps of building your very own GoDaddy website, from signing up to sending off email campaigns to promote your shiny new site.
Though it may seem like a lot of steps, you can build a site at amazing speed thanks to GoDaddy’s design-assisted editor. Perfect for beginners who just want a simple site, or for anyone needing to get online fast, GoDaddy is an enjoyable website builder to use.
Now you know exactly how to build a website on GoDaddy, but the fun doesn’t stop there.
Your website builder journey never really ends – you’ll constantly be updating, changing, and managing your site. You can track your site’s success from your GoDaddy dashboard, as well as through Google Analytics.
You don’t need to commit to a paid plan to try out these steps – all you need is GoDaddy’s free plan, which lets you try before you buy. That way, you know exactly whether GoDaddy is right for you.
If GoDaddy doesn’t tick all your boxes, your web-building career isn’t over. Try out Wix ADI, which works in a similar way to GoDaddy by creating a stylish website for you, based on the information you give it. The difference is you can choose to move your site into its regular editor if you decide you want more creative freedom, making it less limiting than GoDaddy’s builder.
With a generous free plan, there’s no harm in giving GoDaddy a go – we’ve shown you the way, you’ve got the steps down, so what are your waiting for? Pave your own way to online success with GoDaddy’s website builder, and enjoy the journey!
Further Information
- If GoDaddy isn’t quite right, read our review of the Easiest Website Builders for beginner-friendly alternatives.
- Read our comparison of Wix Editor vs Wix ADI to see which building style is best for you.
- Read our Ultimate Guide to Building a Website for more helpful tips.
- See our Interview with Brigitte Weil to find out how she found creating her matchmaking website with GoDaddy.
FAQs
GoDaddy has the fastest time from when you first click to having a published website. This is due to its ADI building the site for you as well as its super easy-to-use editor.

13 comments