Cómo Usar Wix: Guía Fácil Paso a Paso
Wix es la plataforma de diseño de páginas web más popular del mundo. Cuenta con 110 millones de usuarios de 190 países y recibe 45 000 nuevas inscripciones cada día.
¿Quieres sumarte a ellos? Nuestra guía paso a paso te enseñará lo fácil que es.
Wix es muy popular: eso está claro. Desde su lanzamiento en 2006, ha conseguido que el diseño web pase de ser el enigmático joven al estudiante más simpático del campus. ¿Cómo es posible? Muy sencillo: Wix ha convertido el diseño web en una tarea rápida, fácil y divertida para todos.
¿Y por qué nos encanta Wix en Website Builder Expert? Por su flexibilidad y facilidad de uso. Su función arrastrar y soltar es muy versátil y te permite personalizar tu material multimedia, así como acceder a cientos de prácticas aplicaciones.
Y no solo nosotros lo pensamos. Hemos pedido a gente como tú que también pruebe Wix. Durante nuestras pruebas, un usuario afirmó:
«Es realmente fácil de usar, incluso para quienes carecen de conocimientos de diseño».
Más información sobre wix
- Opiniones de Wix – Descubra si Wix es el editor de sitios web adecuado para usted con nuestro análisis en profundidad
- Precios de Wix – ¿Qué plan de pago es el ideal para ti?
¿Existe Más de una Manera de Crear un Sitio Web en Wix?
Wix permite crear un sitio web de dos maneras.
Wix Editor es el editor de páginas web de referencia que todos conocemos y admiramos. Incluye más de 500 plantillas prediseñadas, por lo que no te faltará dónde elegir. Y, lo que es mejor aún: te permite añadir contenido a tu sitio web y reordenarlo como quieras.
¿A quién va destinado Wix? Wix Editor te permite crear un sitio web atractivo en solo un par de horas. Esto hace que sea ideal para usuarios como:
- Pequeñas empresas
- Restaurantes
- Tiendas online
- Blogueros
- Fotógrafos
La segunda opción de Wix es la primera de su categoría: Wix ADI (inteligencia de diseño artificial). Utilizando tecnología avanzada, crea sitios web impresionantes de manera automática.
Pero, ¿cómo funciona Wix ADI? Solo tienes que facilitar información básica como tu tipo de negocio, información de contacto y presencia en Internet, y él se encarga de lo demás. Incluso puedes realizar pequeños ajustes en el diseño según tus preferencias una vez que se haya generado el sitio.
Dada su facilidad de uso e increíble velocidad de diseño, Wix ADI es ideal para:
- Usuarios menos expertos en tecnología
- Empresarios muy ocupados
- Blogueros que disponen de poco tiempo
Con Wix ADI, dispondrás de un sitio web personalizado en cuestión de minutos. Increíble, ¿no te parece? No obstante, este grado de simplicidad hace que sea menos flexible. A diferencia de Wix Editor, Wix ADI no te permite arrastrar ni soltar fácilmente elementos como imágenes, vídeos y aplicaciones.
Dicho esto, crear un sitio web atractivo te resultará rápido y fácil sea cual sea la herramienta que utilices. ¿No puedes decidir cuál es la opción ideal para ti? Pues hemos creado una guía paso a paso para cada herramienta que te enseña cómo crear un sitio Wix espectacular.
Cómo Usar Wix Editor
Si Wix te parece la opción perfecta para ti, quizás quieras saber cómo registrarte. Estamos aquí para enseñártelo.
Paso 1: Registrarse
Wix ofrece siete planes de pago diferentes. Como ocurre con todas las suscripciones, cuanto más pagues, más recibes. Si bien puedes optar por un plan gratuito, este incluirá anuncios de Wix, lo cual puede resultar molesto.
Tampoco puedes elegir tu propio nombre de dominio. Recomendamos los planes de pago: son asequibles y abren más oportunidades de negocio.
Los planes de pago de Wix son:
- Connect Domain (€4,08/mes)
- Combo (€8,25/mes)
- Unlimited (€12,41/mes)
- eCommerce (€16,16/mes)
- VIP (€24,50/mes)
Recomendamos Combo para pequeñas empresas. No incluye anuncios y ofrece un nombre de dominio personalizado durante un año, además de suficiente espacio de almacenamiento para satisfacer la mayoría de las necesidades de tu sitio web. Además, sus precios son muy razonables.
¿Quieres abrir una tienda online? La opción Business Unlimited, que incluye productos ilimitados, es perfecta para emprendedores incipientes. Para las tiendas online más grandes, el plan VIP ofrece un servicio de atención preferente.
Paso 2: Elegir una plantilla
Para empezar, selecciona «Crear un nuevo sitio» en la esquina superior derecha del panel de control. Una vez que hagas clic, Wix te preguntará qué tipo de sitio web quieres. Ofrece numerosas opciones.
Las categorías incluyen: Empresa, Eventos, Blog, Fotografía, Hospedaje y muchas más. Hay una categoría para cada propósito creativo.
Después, entre una amplia variedad de atractivas plantillas, deberás seleccionar la que mejor se adapte a tus intereses.
En Wix, no te faltará dónde elegir. Hay más de 500, así que, si no encuentras la más apta para ti en una única categoría, puedes seguir buscando. Con las subcategorías disponibles para cada tipo de sitio web, estamos seguros de que hay una perfecta para ti.
Cabe mencionar que, una vez que hayas seleccionado tu plantilla, no podrás modificarla. Así que asegúrate de elegir una que te guste. Por suerte, las funciones de edición flexibles de Wix facilitan la personalización de cada diseño.
Paso 3: Actualizar el texto y las imágenes
En esta parte del proceso, accederás a una vista previa de tu plantilla. Podrás experimentar con funciones de edición que, aunque sencillas, son excelentes, como el diseño tipo arrastrar y soltar, y los cuadros de texto.
Primero, deberás actualizar los datos de tu empresa, colección o blog. Solo tienes que hacer clic en el texto que quieres modificar y, después, reescribirlo. Así de sencillo. También puedes cambiar el tamaño y el color de la fuente, y elegir tus tipos de letra favoritos (cursiva y negrita) para añadir diversión.
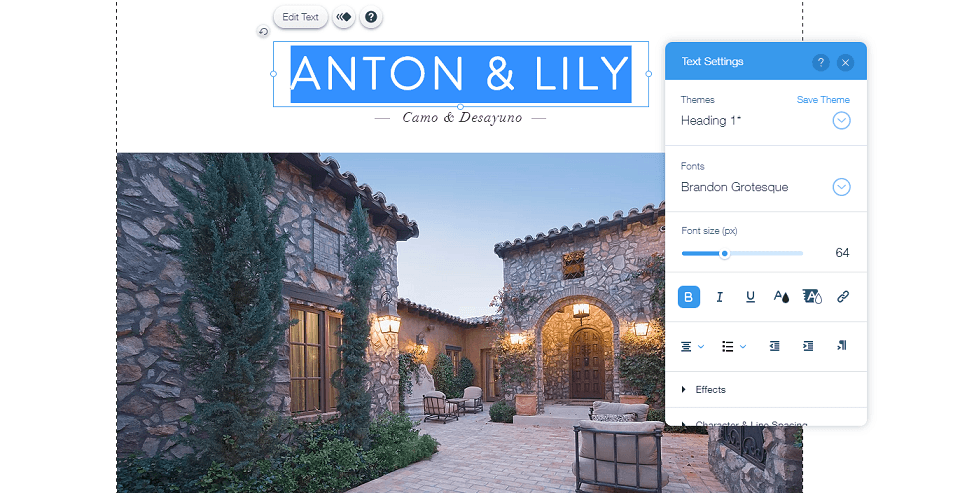
Además, puedes cambiar las imágenes, si tu plantilla las incluye. Esto es lo que convierte Wix en el mejor editor de páginas web: puedes personalizar tu sitio con un solo clic. ¿No te gusta una imagen? Haz clic y cámbiala por otra que te guste. Puedes usar una imagen guardada de tu empresa o una de las imágenes gratuitas de Wix.
Paso 4: Personalizar el fondo
También puedes cambiar el fondo, si quieres. La barra lateral de la izquierda incluye el botón «Fondo». Has acertado: solo hay que hacer clic y cambiar. Recomendamos añadir un vídeo a tu fondo, ya que es una de las tendencias de experiencia de usuario más populares y generará más interés.
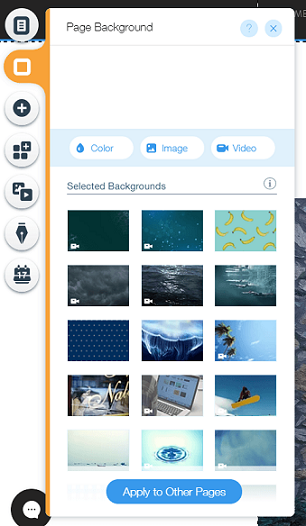
A la derecha, se incluyen opciones para eliminar, girar y duplicar los elementos de tu página. El menú de la izquierda es para todas tus creaciones. Incluye opciones de diseño como el mercado de aplicaciones, blogs y el botón «Añadir» genérico, pero ahondaremos en ellas más adelante.

Como hemos señalado, el menú de herramientas de diseño de la izquierda es donde se añaden los elementos. El botón «Añadir» es tu gran aliado aquí, ya que te permite insertar cuadros de texto, presentaciones de diapositivas, botones y casi cualquier pequeño detalle que todo sitio web atractivo necesita.
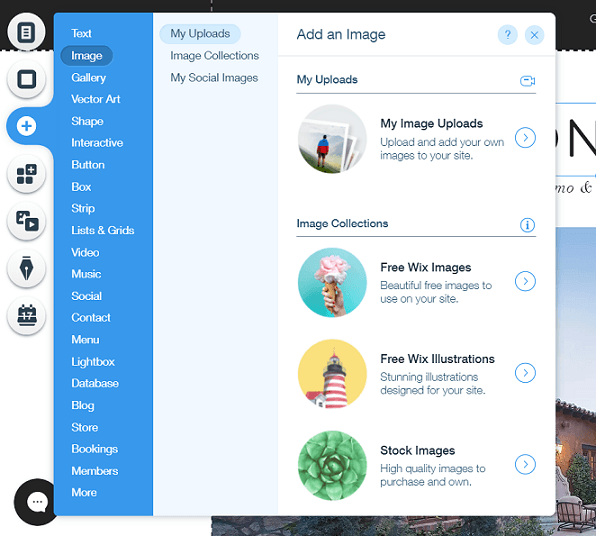
Una vez que hayas añadido los diferentes elementos, puedes moverlos donde quieras usando la función arrastrar y soltar. Es tu sitio web, así que plasma tu personalidad en la pantalla. Repite este proceso para cada página haciendo clic en el «Menú del sitio» de la izquierda.
¡Y no olvides guardar los cambios!
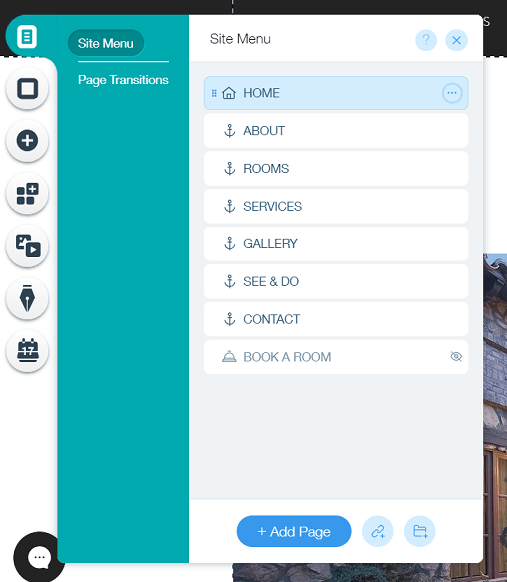
Paso 5: Añadir aplicaciones
¿Te inquieta que tu sitio sea demasiado simple? No te preocupes. El mercado de aplicaciones de Wix cuenta con más de 250 increíbles aplicaciones para mejorarlo. Incluyen todo: desde tiendas online y foros hasta pedidos de restaurantes y cuestionarios. Las aplicaciones no solo quedan perfectas, sino que añaden la interfaz moderna que tu sitio web necesita para triunfar.
Navega por el mercado y elige tus favoritas. Cada aplicación incluye una vista previa en miniatura con una opción de precios «gratis» o «de pago» (o ambas). La opción de pago solo se puede seleccionar con una cuenta de plan de precios Premium de Wix.
Paso 6: Blogs
Mantén a tu público informado con una página de blog profesional y totalmente integrada con tu sitio web. La nueva Wix Blog está disponible haciendo clic en el botón «Abrir blog» con forma de bolígrafo al que se accede desde la parte inferior del menú del editor.
Para acceder a una selección de aplicaciones para blogueros, busca el botón «Añadir aplicaciones» en el mismo menú. Aunque hay varias aplicaciones entre las que elegir, recomendamos Wix Blog por su facilidad de uso y elegancia.
La aplicación también es muy fácil de gestionar. Haz clic en el mismo botón con forma de bolígrafo y, a continuación, selecciona «Añadir elementos de blog» para insertar prácticas funciones como un feed de Instagram, eventos o un botón de distribución de contenido (RSS) para compartir contenido online.
Paso 7: Comercio electrónico
¿Listo para vender? La barra lateral del editor también incluye una opción de gestión de tiendas. Selecciona «Añadir» y, a continuación, desplázate hacia abajo hasta «Tienda» en el menú. Haz clic en el botón «Añadir al sitio» para vender tus productos, crear cupones y configurar pagos fácilmente.
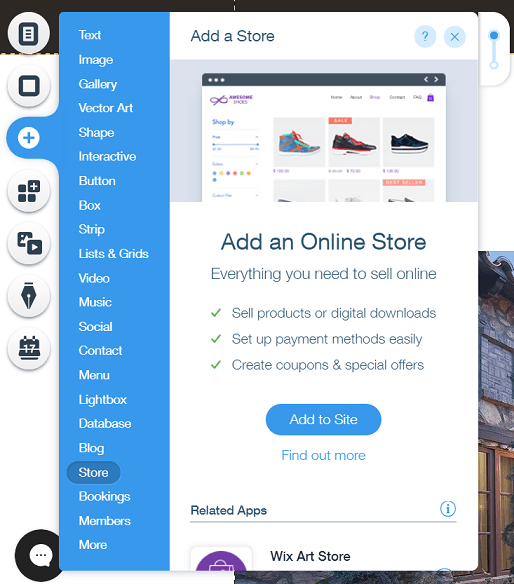
En este punto, tendrás una plantilla de muestra. Como todo en Wix, solo tienes que clic en las imágenes y cuadros de texto para personalizarlos. Sin duda, el negocio de Wix consiste en ayudar al tuyo: crear una tienda online nunca ha sido tan fácil.
Más información
Paso 8: Programar
Wix ha añadido recientemente una estupenda función de programación. Con esta función, puedes crear tus propias aplicaciones sin restricciones. ¿Cómo accedo al código? En Wix Editor, selecciona «Código» en el menú de navegación superior y, después, en «Activar herramientas para desarrolladores».
¿No sabes programar? No te preocupes. La opción «Código» de Wix ofrece una amplia variedad de herramientas interesantes para mejorar tu sitio web aunque no tengas experiencia en programación.
La primera de estas herramientas es «Colecciones de bases de datos». Aquí, puedes gestionar todo tu contenido y crear texto e imágenes desde un único lugar.
La segunda se llama «Páginas dinámicas». Esta herramienta te permite crear una infinidad de páginas web generadas desde tu base de datos (p. ej. una página única para cada tipo de magdalena que vendas).
La tercera es «Formularios personalizados». Como era de esperar, esta herramienta te permite crear formularios de aplicaciones y cuestionarios sobre magdalenas sin saber nada de programación. Toda la información recopilada se almacena en tu base de datos.
Paso 9: Publicar
Vamos a terminar tu sitio web creado con Wix Editor. Durante todo el proceso de creación en Wix, puedes previsualizar tu obra maestra con el botón que aparece en la esquina superior derecha. Una vez que quedes satisfecho, solo tienes que hacer clic en la opción «Publicar» que aparece junto a «Vista previa», ¡y tu sitio ya estará publicado!
Puedes dejar el nombre de dominio que aparece o conectar tu propio dominio personalizado. Depende de ti.
Y sí, puedes editar tu sitio Wix después de publicarlo. Solo tienes que abrir el panel de control, hacer clic en «Gestionar sitio» y, después, en «Editar sitio», y ¡listo! Para volver a publicarlo, solo tienes que hacer clic en «Publicar» de nuevo en la esquina superior derecha.
Resumen de Wix Editor
¿Listo para empezar? Primero, resumamos los pasos para usar Wix Editor:
- Elegir un plan de precios
- Decidir qué tipo de sitio web necesitas
- Seleccionar una plantilla
- Editar cuadros de texto y menús de navegación
- Personalizar el fondo
- Elementos arrastrar y soltar
- Añadir aplicaciones
- Previsualizar
- Publicar
Si Wix es nuestro editor de sitios web más recomendado (consulta nuestra tabla comparativa), es por algo. Es sencillo, divertido y te permite tener el control. Así pues, sigue estos pasos y no solo tendrás un sitio web del que te sentirás orgulloso, sino que además disfrutarás creándolo.
Cómo Usar Wix ADI
Wix ADI (inteligencia de diseño artificial) facilita más que nunca el diseño de un sitio web. ¿Cómo? Respondiendo a algunas preguntas para conseguir un impresionante sitio web: así de simple. No podría ser más fácil, ¿no te parece?
Si bien el editor es fácil de usar, Wix ADI está diseñado para usuarios menos expertos en tecnología o que simplemente no disponen de tiempo para crear un sitio web desde cero. Así pues, si estás ocupado conciliando facturas y haciendo llamadas, con Wix ADI, puedes tener tu propio sitio web Wix en solo seis sencillos pasos.
Paso 1: Puesta en marcha
Una vez que hayas iniciado sesión, haz clic en el botón «+ Crear un nuevo sitio» y, después, en «Empieza ya».
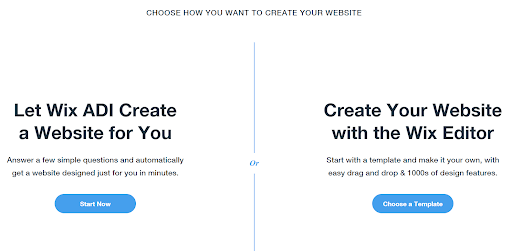
Esto nos lleva a la primera pregunta: ¿Qué tipo de sitio quieres crear? Escribe tu respuesta y aparecerá un menú desplegable que te ofrecerá opciones más específicas.
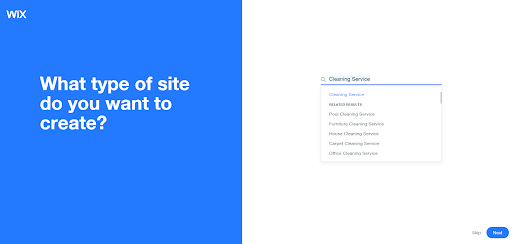
Paso 2: Añadir funciones
En el siguiente paso, se te preguntará qué funciones podrías necesitar. Marca las correspondientes casillas y, a continuación, haz clic en «Siguiente» en la parte inferior derecha. Si cambias de idea o modificas tu modelo de negocio, no te preocupes: puedes editar Wix ADI en cualquier momento.
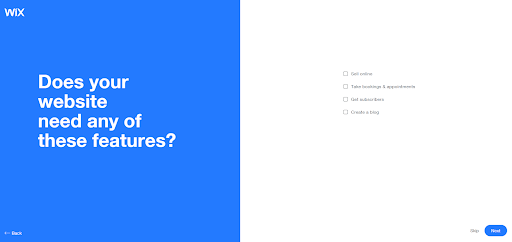
Paso 3: Datos de contacto
Ahora que Wix ADI sabe cómo personalizar tu sitio con funciones, necesita tus datos de contacto básicos. Intenta facilitar la mayor cantidad de información posible: así ADI podrá crear fácilmente menús de navegación detallados, pies de página, encabezados y páginas de contacto.
Y recuerda que cuanto más detalladas sean tus respuestas, mejor podrá Wix ADI personalizar tu sitio.
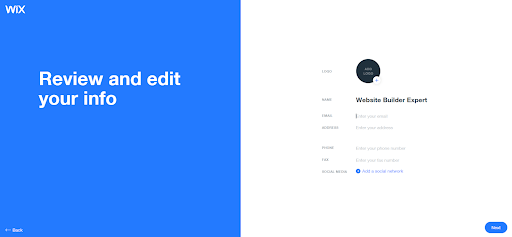
Paso 4: Diseño del sitio web
Sí, ADI se encarga del diseño, pero tú tienes que aportar algo. ADI puede producir miles de millones de combinaciones de texto e imágenes para crear un sitio único y sofisticado.
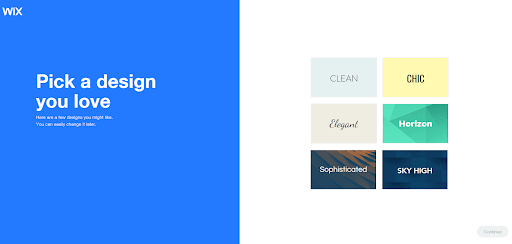
Ahora que ADI sabe lo que necesitas, te guiará por el proceso de diseño. Una vez que hagas clic en «Empezar», podrás elegir entre varias combinaciones de colores. Haz tu elección, pero no te agobies demasiado: puedes cambiarla más adelante si lo prefieres.
Una vez que lo hagas, ADI te sugerirá una nueva página de inicio en cuestión de minutos. Estamos seguros de que el resultado te encantará, aunque, evidentemente, las preferencias varían según cada uno. Después de todo, una gran empresa necesita un gran sitio web.
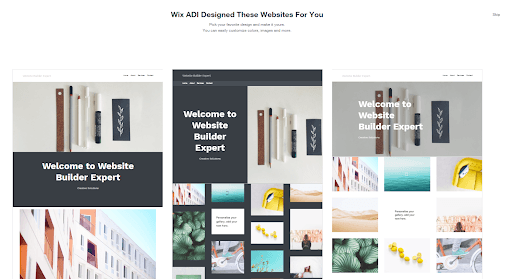
Paso 5: Seleccionar un estilo
¿Te gusta la apariencia general? Ahora, puedes personalizarla más cambiando las fuentes y añadiendo contenido multimedia y otros elementos con la ayuda del asistente inteligente de Wix ADI. Es rápido y te ofrece un poco de control creativo. Es como dar a un pintor las pinturas que te gustaría que usara.
No obstante, el asistente inteligente es mucho más restrictivo que Wix Editor. Así pues, si te sientes inspirado para ponerle tu sello o simplemente no estás satisfecho con el resultado, puedes activar fácilmente el modo de editor siempre que quieras. No obstante, piénsatelo bien, ya que revertir el proceso es más difícil; tendrás que guardar tu última versión ADI y, después, restaurarla.
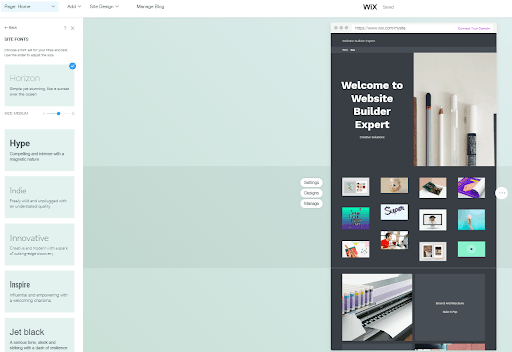
Ahora, Wix ADI te presentará su propuesta final. A partir de aquí, puedes repasar los pasos anteriores y realizar algunos cambios. Es importante que lo hagas, ya que, si no estás satisfecho del todo, es posible que tus usuarios tampoco.
Paso 6: Publicar
Tu producto final ya está listo para su publicación. Selecciona «Vista previa» en la parte superior de la pantalla de ADI para realizar un último repaso y, después, haz clic en el icono X para volver a la página de edición. Ahora, haz clic en «Publicar» en la parte superior.
¿No te convence el diseño? Puedes modificarlo en cualquier momento después de publicarlo en Wix ADI. Solo tienes que acceder a tu panel de control después de iniciar sesión, hacer clic en «Mis sitios» y, después, seleccionar «Editar» en tu sitio web ADI.
Resumen de Wix ADI
Ahora que ya estás listo para crear un sitio web con Wix ADI, vamos a resumir los pasos:
- Registrarse y decir quién eres
- Hacer clic en las funciones que necesitas
- Añadir un nombre y ubicación
- Personalizar el estilo con el asistente
- Previsualizar
- Publicar
Cómo Crear un Sitio Web con Wix: Conclusión
¿Nuestra opinión general? Wix ADI está cambiando el mundo de los sitios web. Es el primero de su categoría y ha simplificado una tarea que antes resultaba difícil. ¿Por qué es tan fácil? Solo tienes que responder a unas preguntas, elegir los colores y mover los componentes.
No obstante, esta falta de control puede resultar frustrante. No es ni mucho menos tan flexible como Wix Editor, que ofrece el mejor diseño de tipo arrastrar y soltar del sector y cuadros de texto fácilmente editables. Así pues, si bien ambas herramientas ofrecen simplicidad, Wix Editor te da más libertad. Además, ayuda a crear sitios más personales gracias a sus planes de pago y su amplia variedad de aplicaciones.









Leave a comment